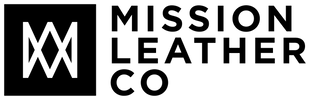How to Customize Your Apple Calendar for Federal and Custom Holidays
Whether you use your Apple device for work, school, or personal planning, having a well-organized calendar is essential for staying on top of your schedule. Luckily, Apple’s Calendar app on iPhone, iPad, and MacBook offers flexible customization options. One of the most useful features is the ability to display federal holidays—or any other holidays that matter to you—directly within your calendar. This blog will walk you through how to personalize your Apple Calendar so it works best for you.
Why Customizing Your Calendar Is Important
At first glance, a calendar may seem like just a collection of dates and reminders. But how you manage your calendar can make a huge difference in your productivity. For many, a default calendar may show holidays that aren’t relevant or may even leave out important dates that should be included. Customizing your Apple Calendar means you can display only the holidays that are important to you, whether they’re federal, religious, or personal. This makes it easier to avoid clutter and stay focused on what really matters in your daily life.
Apple’s Calendar app allows you to subscribe to various holiday calendars, including federal holidays, religious observances, and even school schedules. You can also create your own custom calendars for special occasions or important personal dates.
Customizing Your Calendar on iPhone
Customizing your calendar on an iPhone is straightforward and can be done in a few steps:
1. Displaying Federal Holidays
• Open the Calendar app on your iPhone.
• Tap on the “Calendars” option at the bottom of the screen.
• From here, you can toggle on the “US Holidays” or any other holiday calendars that are available.
By enabling the federal holidays calendar, you can ensure that national holidays such as Memorial Day, Independence Day, and Thanksgiving automatically appear on your calendar, keeping you informed of days off or key national events.
2. Adding Custom Holiday Calendars
• If you want to add a custom holiday calendar or subscribe to other regional or religious calendars, go to “Settings” > “Accounts & Passwords” > “Add Account.”
• Select “Other,” and then choose “Add Subscribed Calendar.”
• You can find URLs for public holiday calendars online, and once subscribed, these holidays will populate your Apple Calendar.
Custom holiday calendars are great if you want to track holidays from other countries, or if you have specific observances that aren’t included by default. You can also create multiple calendars, which can be managed from your iPhone’s Calendar app for easy viewing.
Personalizing Your iPad Calendar
The iPad offers a larger screen, making it a great tool for managing your schedule, especially if you rely on your calendar for work or school.
1. Managing Your Calendar Display
• Similar to the iPhone, you can toggle holiday calendars on and off by opening the Calendar app and tapping “Calendars” at the bottom.
• Select or deselect any holiday calendars you want to display.
For those who manage multiple calendars—like work, personal, and holidays—the iPad’s larger display makes it easy to view all at once.
2. Subscribing to Additional Calendars
• Open your Settings, go to “Passwords & Accounts,” and add a subscribed calendar through “Add Account.”
• For school or local event calendars, you can often find subscription links on your school’s or city’s website. This ensures your calendar stays up to date with holidays or events relevant to you.
Syncing between your iPad and other Apple devices ensures that any updates you make on one device are reflected on others.
Customizing Your MacBook Calendar
While iPhones and iPads are great for on-the-go access, your MacBook can serve as a central hub for customizing and managing your calendars.
1. Adding Federal or Custom Holidays
• Open the Calendar app on your MacBook.
• From the menu bar, select “Calendar” > “Preferences” and click on the “Accounts” tab.
• You can add accounts and subscribed calendars here, ensuring that federal holidays or any other special calendars sync across your devices.
2. Subscribing to Regional or Religious Calendars
• To subscribe to a custom calendar, visit a website that offers a downloadable calendar subscription (often in ICS format).
• Once downloaded, double-click the file, and your Calendar app will prompt you to add it to your existing calendars.
MacBooks provide a more detailed view of your calendar, making them ideal for setting up new holiday subscriptions or customizing display options.
Syncing Calendars Across Devices with iCloud
One of the biggest advantages of Apple’s ecosystem is the ability to seamlessly sync data across devices. With iCloud, any changes you make to your calendar will automatically update on your iPhone, iPad, and MacBook.
1. Ensure iCloud is Enabled
• Go to your device’s settings and make sure iCloud is turned on for the Calendar app. This will keep your calendars in sync across all devices.
• Open “Settings,” tap on your name at the top, and navigate to “iCloud.” From here, ensure that Calendar syncing is enabled.
Whether you’re adding a holiday to your calendar on your MacBook or updating an event on your iPhone, iCloud ensures everything is up to date, no matter where you’re checking.
Troubleshooting Common Calendar Sync Issues
If you notice that your holidays or events aren’t syncing properly between devices, there are a few steps you can take to resolve the issue:
1. Check iCloud Settings
Verify that iCloud syncing is enabled for calendars on all devices. If you’re using multiple accounts (i.e., work or school), make sure the correct account is selected.
2. Force a Sync
Sometimes, calendars can take a bit of time to sync. You can speed this up by going to “Settings” > “Calendar” and toggling the sync settings off and on.
3. Remove and Re-add Subscribed Calendars
If a holiday calendar isn’t showing, try removing it and then re-subscribing. This can often resolve display issues.
Customizing your Apple Calendar to display only the holidays that matter to you is an easy and effective way to streamline your schedule. Whether you’re tracking federal holidays, local events, or even creating custom calendars, Apple’s Calendar app offers a variety of tools to help you stay organized.
Take a few moments to explore these settings and create a calendar experience that works for your unique needs, making it easier to stay on top of important dates—no matter which Apple device you’re using.